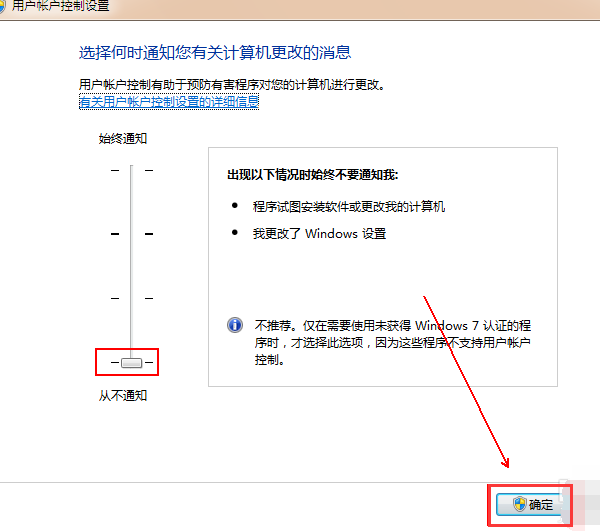win7怎么关闭uac功能?win7关闭用户账户控制功能方法
更新日期:2023-11-07 06:34:34
来源:转载
我们很多人的win7电脑中都开启了uac功能,这是一个用户账户控制功能,能够保护系统免收未经授权的更改,同时也会导致很多的功能不能正常使用,有些小伙伴想要将uac功能关闭,可是不知道应该如何操作,那么本期的win7教程就来和大伙分享解决步骤,一起来了解看看吧。
![]()
技术员联盟Ghost win7 SP1极速增强纯净版V2023 [电脑系统]
大小:5.03 GB 类别:技术员 立即下载win7怎么关闭uac功能:
1、点击桌面左下角的“win”图标。
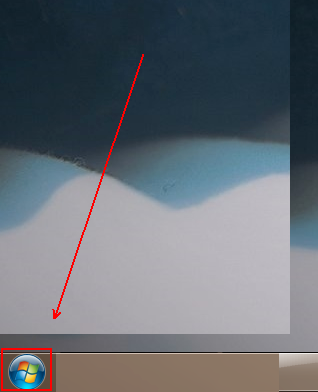
2、在弹出的菜单列表中单击“控制面板”选项。
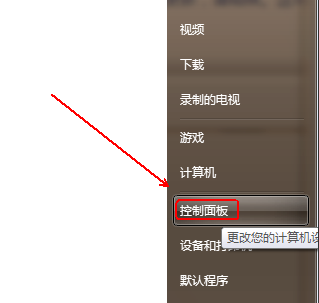
3、将“控制面板”的“查看方式”更改为“大图标”选项。
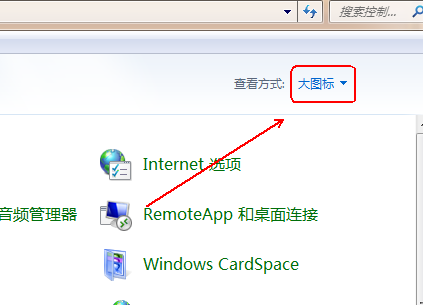
4、点击下方的“用户账户”程序。
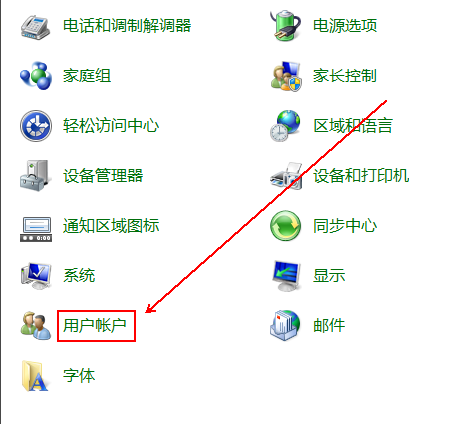
5、找到需要关闭UAC的用户并点击进入。
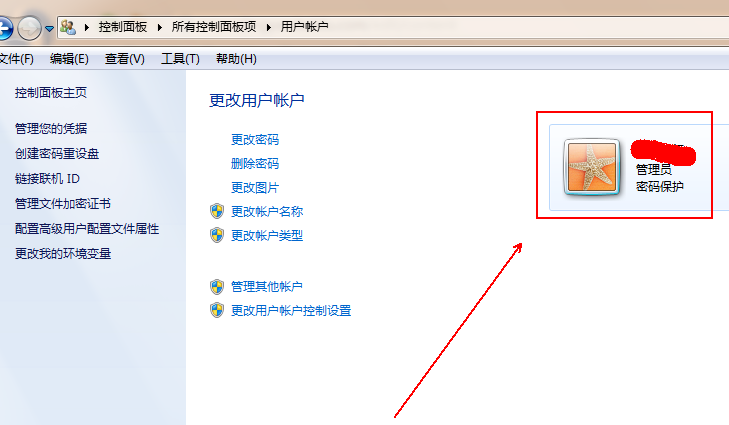
6、在其左侧找到并点击“更改用户账户控制设置”选项。
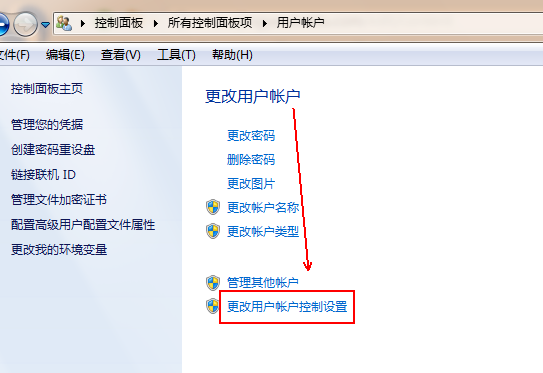
7、在“用户账户控制设置”窗口中将滑块滑到“从不通知”这个位置并点击“确定”按钮即可。