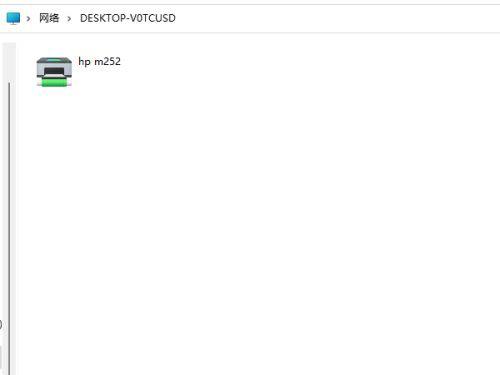Windows11怎么共享打印机 Windows11共享打印机怎么设置
更新日期:2023-09-23 23:12:55
来源:网友投稿
打印机共享是我们在日常工作当中经常要用到的,一台打印机可以共享给多个电脑使用,首先我们需要把打印机连接到电脑中才能享受打印服务,在win11系统中打印机共享该怎么设置呢?下面我们就来看看详细的教程。

进入系统后点击任务栏上的开始菜单,在已固定区域点击进入【设置】,也可以使用快捷键WIN+i键打开。
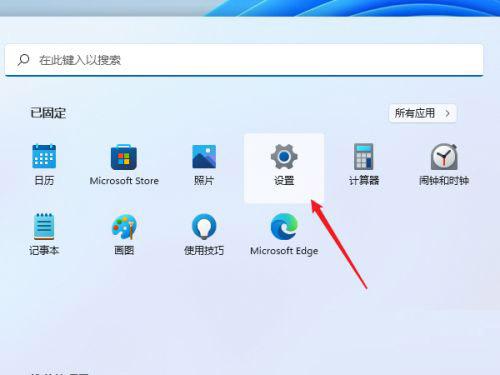
在左侧的导航中点击进入“蓝牙和其他设备”界面,在选项中再点击进入“打印机和扫描仪”
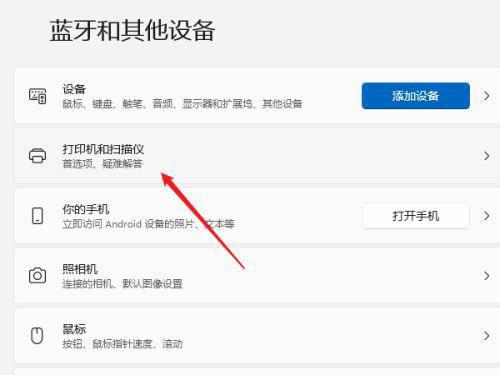
进入打印机和扫描仪管理界面,在打印机列表中点击进入要设置共享的打印机名称。
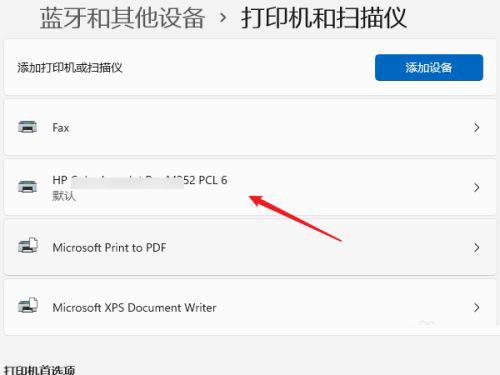
进入打印机设置界面,在功能列表中点击打开“打印机属性”
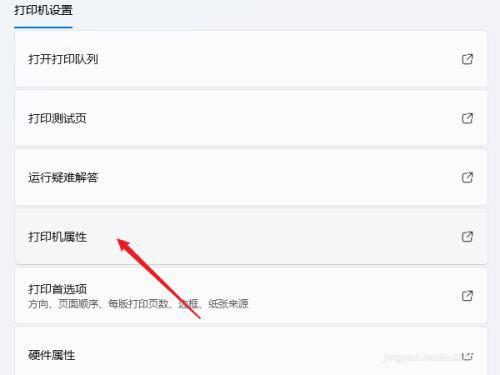
弹出打印机属性窗口,点击进入“共享”选项卡界面,勾选上里面的“共享这台打印机”选项。
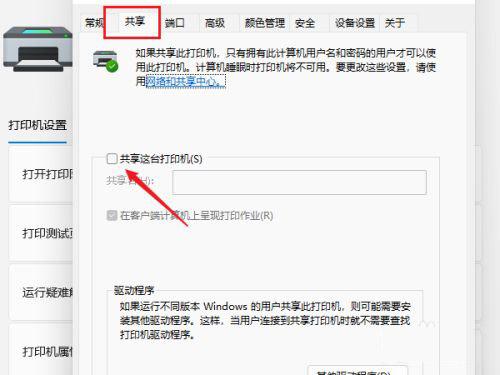
在共享名中自定义一个共享的名称,点击【确定】按钮保存完成打印机共享的设置。
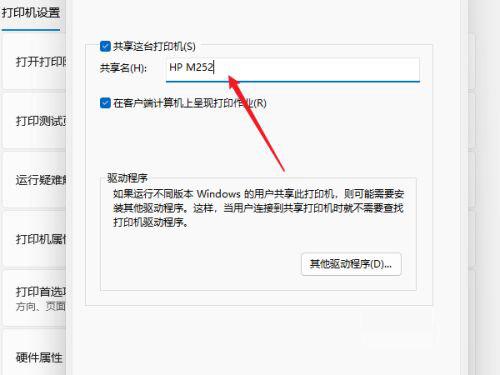
现在其他电脑通过局域网网络就可以看到共享的打印机了,直接安装上驱动就都可以使用这台打印机了。