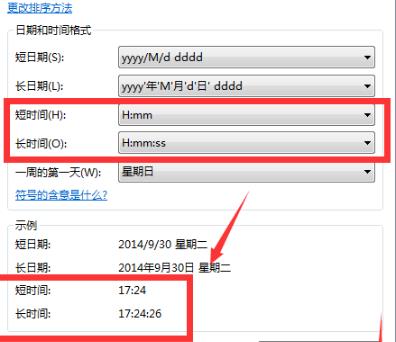win7电脑时间24小时制怎么设置?win7时间调整24小时制方法介绍
更新日期:2023-09-22 08:30:21
来源:转载
我们很多人看时间都是更加习惯24小时制的显示方式,有些用户的win7电脑却不是这样显示的,虽然不妨碍查看,但是看起来非常的不习惯,因此不少用户想要知道win7电脑时间24小时制怎么设置?关于这个问题,接下来纯净之家小编就来分享设置方法,希望今日的win7教程能够可以给各位带来帮助解决问题。
![]()
win7系统下载纯净版(带USB3.0驱动)V2023 [电脑系统]
大小:5.03 GB 类别:其他版本 立即下载win7电脑时间24小时制怎么设置:
1、点击左下角开始,打开“控制面板”。
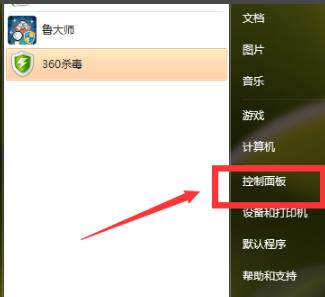
2、然后选择“时间、语言和区域”。
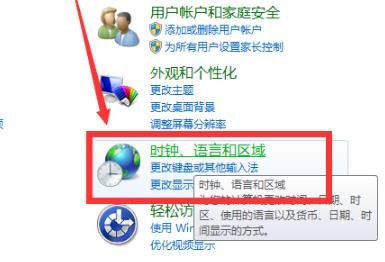
3、再打开“区域和语言”。
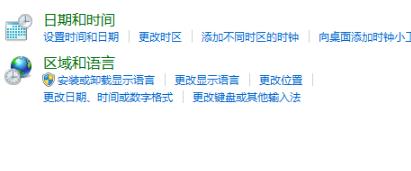
4、在里面可以看到“长时间”为tt h:mm:ss代表了是12小时制。
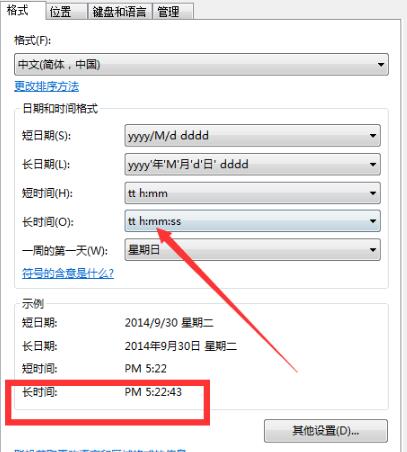
5、将长时间改为H:mm:ss时显示的就是24小时制了。
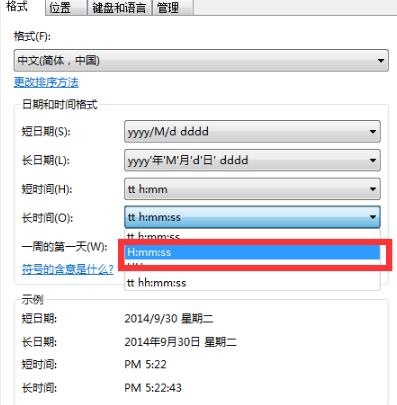
6、最后完成设置后点击“应用”即可。