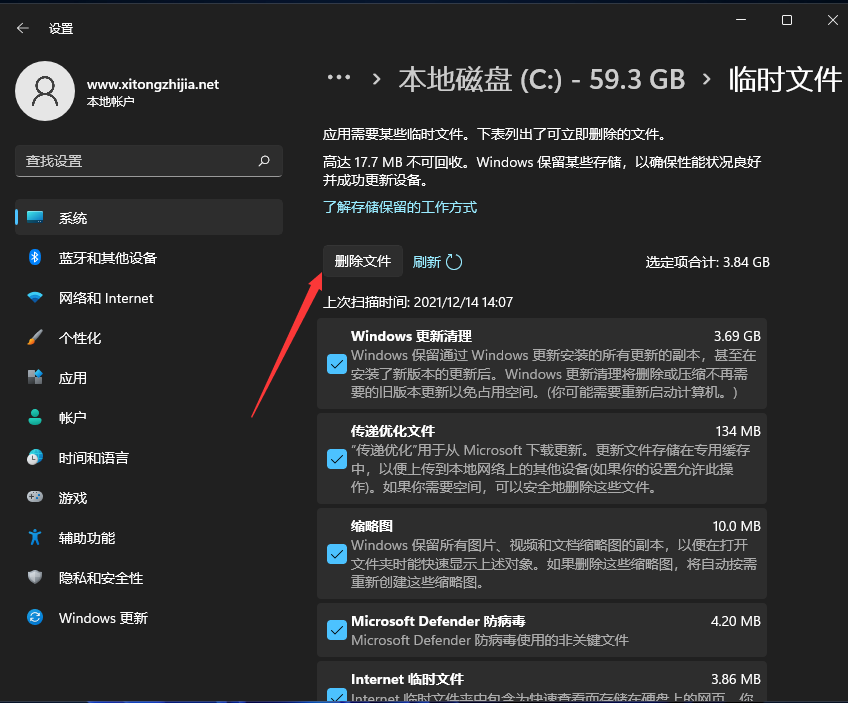win11怎么清理垃圾与缓存?win11快速清理系统垃圾教程
更新日期:2023-11-07 06:25:29
来源:网友投稿
我们在使用电脑的时候会喜欢清理垃圾与缓存,因为这会让我们的电脑垃圾更多从而导致电脑的卡顿,那么win11怎么清理垃圾与缓存?下面就让本站来为用户们来仔细的介绍一下win11快速清理系统垃圾教程吧。 ![]()
雨林木风 win11 22H2 抢先纯净版64位 V2023 [电脑系统]
大小:4.84 GB 类别:雨林木风 立即下载win11快速清理系统垃圾教程
1、首先,点击桌面下方任务栏中的“开始菜单”,在打开的界面中选择“设置”选项,如图所示。
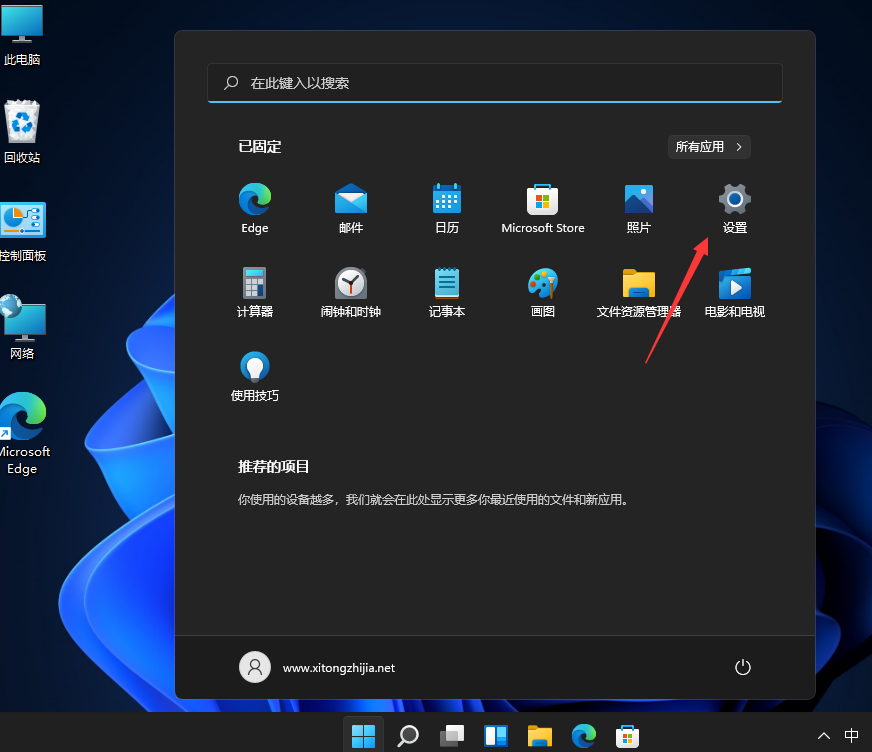
2、接着,在打开设置界面中,找到并点击“存储”选项,如图所示。
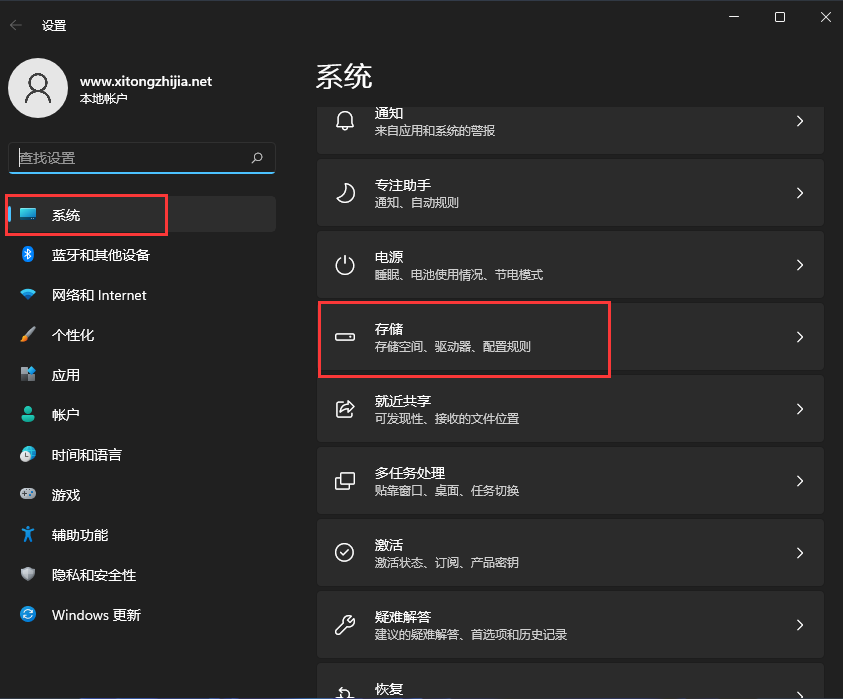
3、然后,进入到页面后,找到“临时文件”,点击进去准备清理,如图所示。
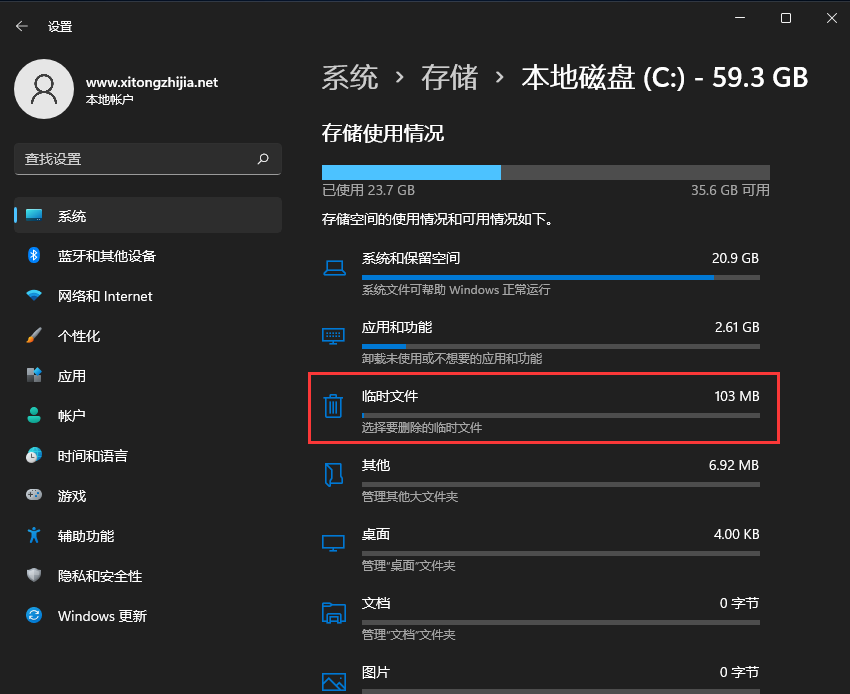
4、随后我们可以看到临时文件占用的空间,点击删除文件即可,如图所示。
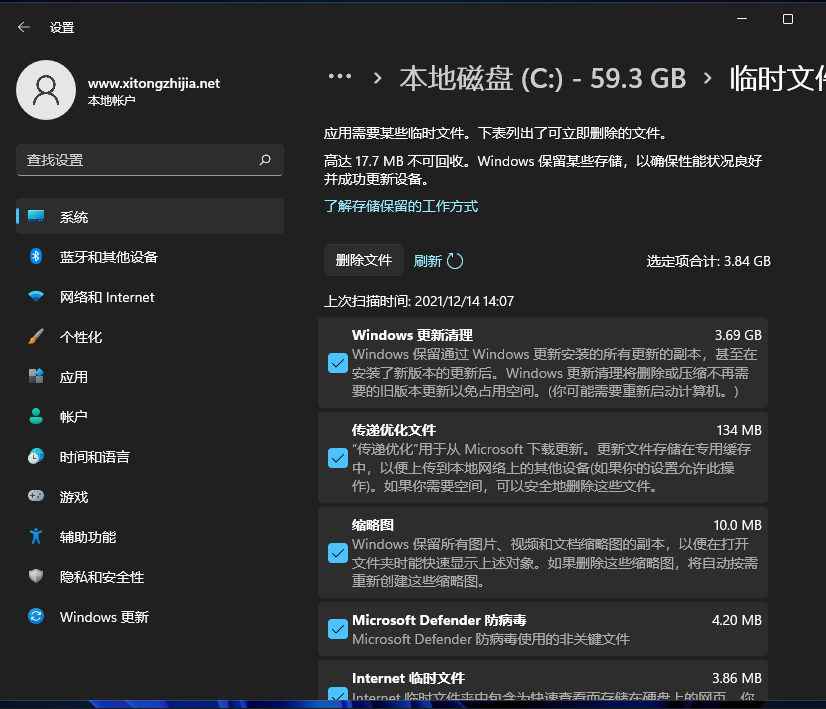
5、最后,耐心等待电脑清理完成即可,如图所示。