Win11系统分区如何加密?Win11系统分区加密的方法
更新日期:2023-09-22 13:51:46
来源:系统之家
我们在使用电脑的时候经常会将重要的文件存储起来,甚至会进行分区加密, 但是很多小伙伴在升级到win11系统之后却不知道如何操作,那么遇到这种情况要怎么办呢?下面就和小编一起来看看有什么解决方法吧。
win11系统分区加密的方法
1、首先我们打开系统中的“控制面板”。
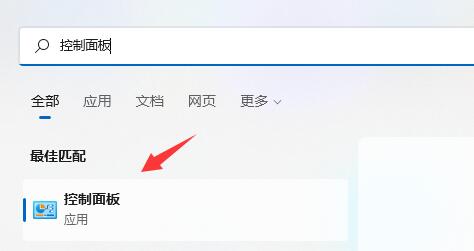
2、接着将右上角查看方式改为“大图标”。
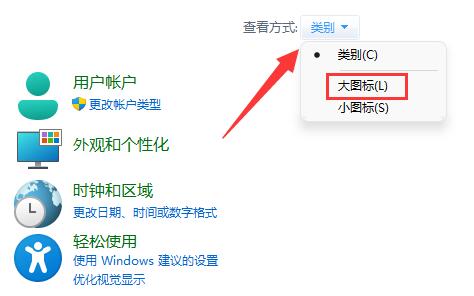
3、然后打开其中的“bitlocker驱动器加密”。
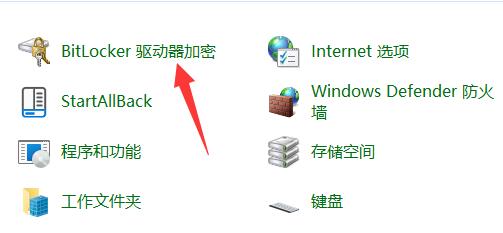
4、打开后,在下方找到想要加密的分区,点击“启用bitlocker”。
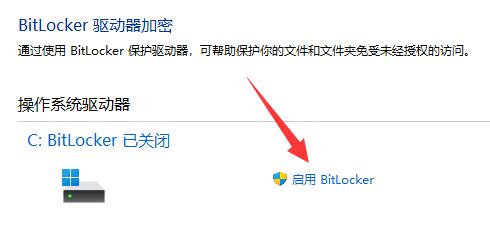
5、接着设置解锁密码。
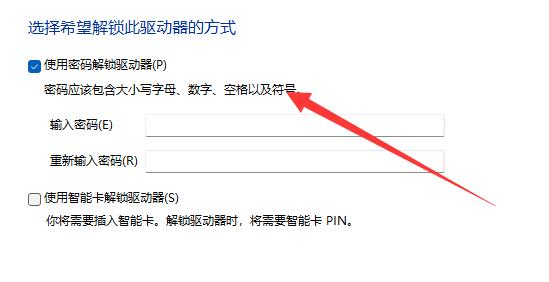
6、设置完成后保存密码避免遗忘。
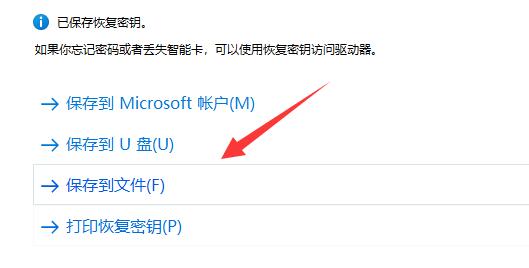
7、接下去就是选择加密的大小,默认即可。
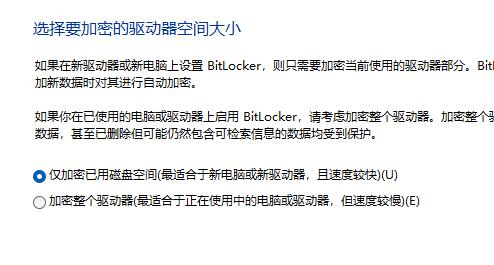
8、再选择加密模式,同样保持默认。
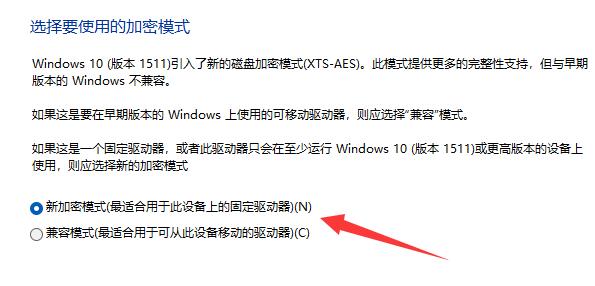
9、最后点击“开始加密”,等待加密完成就可以了。(分区越大加密速度越慢)
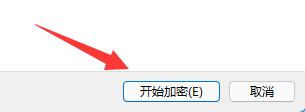
加密后我们也可以在相同的位置取消加密。








