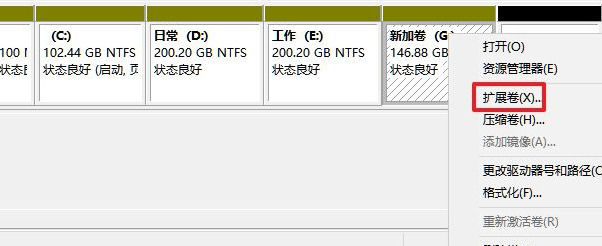Win11怎么把c盘分成几个盘?win11分盘教程c盘怎么分?
更新日期:2023-09-22 13:33:06
来源:系统之家
如果win11系统之后都是没有经过分区步骤的所以有且仅有一个c盘,这样对于整个系统文件的管理来说非常不方便,进入系统后,想重新分区,那在不借助第三分区工具的情况下,win11怎么把c盘分成几个盘?win11分盘教程c盘怎么分?一起来看看吧。
win11分盘教程c盘怎么分?
1、我们在窗口11中右键单击这台电脑,选择管理,然后从计算机管理窗口左侧的列表中选择磁盘管理。
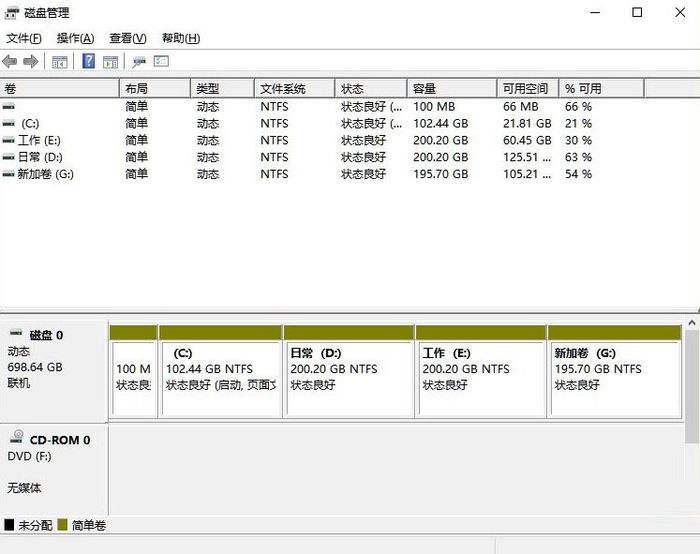
2、接着在分区列表中,右击分区的部分,并点击“压缩卷”;
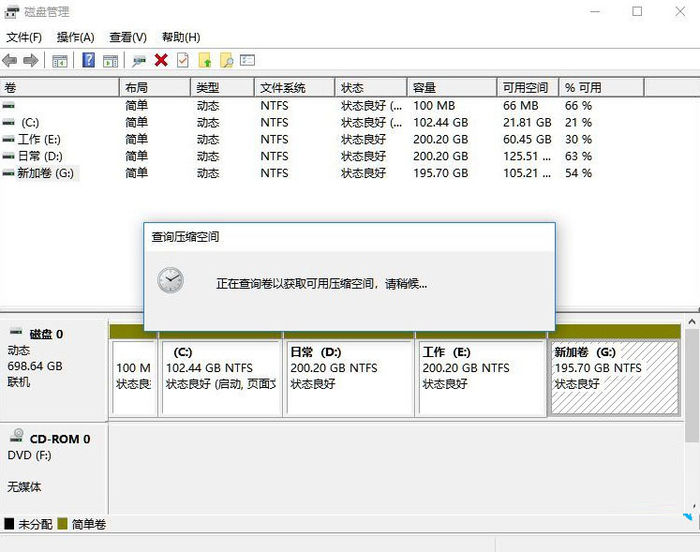
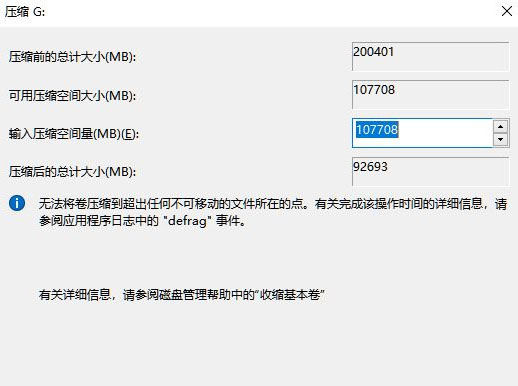
3、输入希望分出空间大小,不过要注意的是最起码需要留下50GB的容量,确定容量后,选择“压缩”即可;
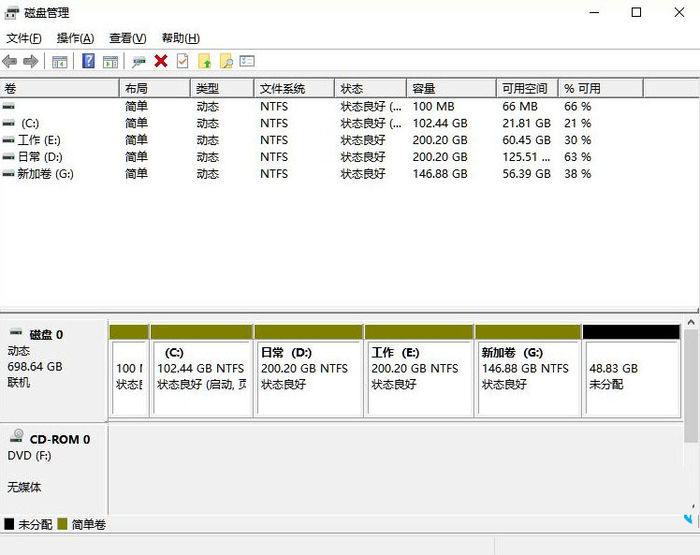
4、然后右击点击空间,选中“新建简单卷”,并单击“下一步”;
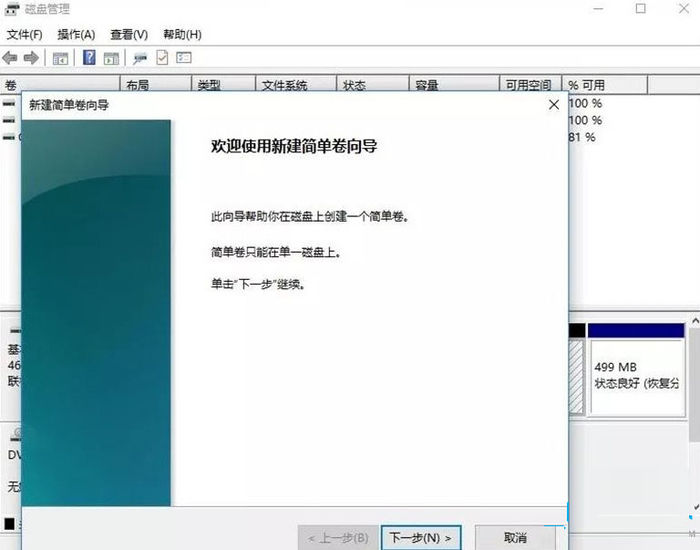
5、当然对于还未分配的空间,我们也可以选择它并进行分区,在选中的分区上右击,选择“扩展卷”即可。