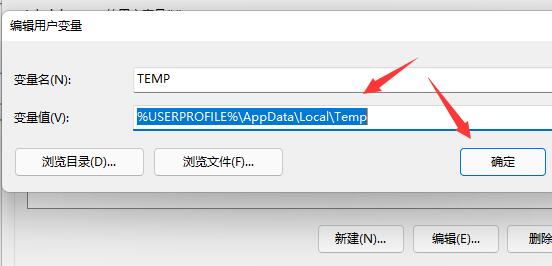win11驱动器无效怎么办?win11驱动器无效解决方法
更新日期:2023-09-22 12:58:16
来源:投稿
win11驱动器无效怎么办?我们在win11系统上安装软件的时候遇到了驱动器无效的问题,其实这可能是我们的驱动器的问题。下面就让本站来为用户们来仔细的介绍一下win11驱动器无效解决方法吧。
![]()
ghost win11 64位纯净专业版 V2023 [电脑系统]
大小:5.19 GB 类别:其他版本 立即下载win11驱动器无效解决方法
1、首先右键下方开始菜单。
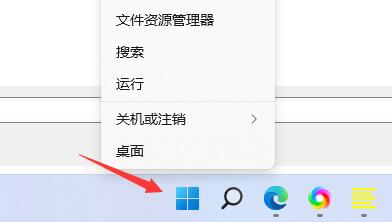
2、然后打开其中的“系统”选项。
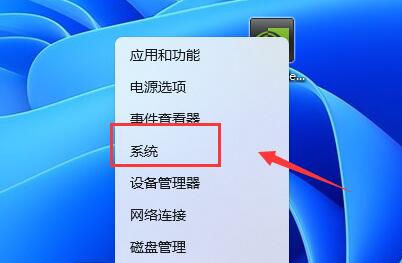
3、接着在其中点击进入“高级系统设置”
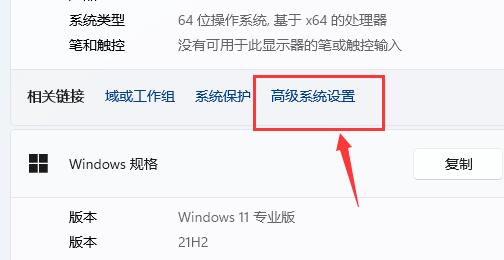
4、打开后,在高级设置下打开“环境变量”
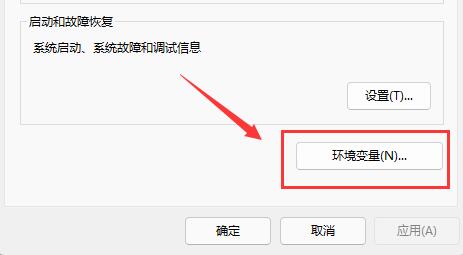
5、双击其中的“TEMP”变量。
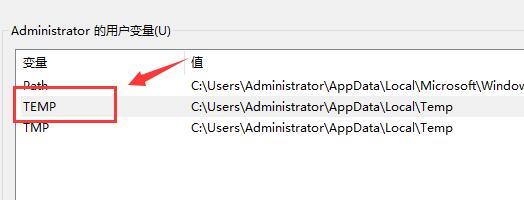
6、将变量值更改为“%USERPROFILE%\AppData\Local\Temp”,点击确定保存即可。